Nesse post vamos ver como reviver uma câmera IP chinesa da Marca Besder comprada no aliexpress, que utiliza o chip da xiongmaitech (que inclusive me pareceu famosa pela falta de segurança em suas câmeras. Tem várias postagens pela internet falando das brechas de segurança nos equipamentos).
A câmera deixou de funcionar depois da tentativa de atualização do firmware a partir do aplicativo ICSee. A atualização travou e depois disso, não ligou mais. Não adiantava tentar o reset, nem nada.
Pesquisando na internet, descobri que esse tipo de câmera possui uma interface de comunicação serial, porém não facilmente acessível. A partir daí seria possível realizar alguns procedimentos para tentar reinstalar o firmware e reestabelecer o funcionamento normal da câmera.
Faça esse procedimento por sua conta e risco. Não é um processo simples e muita coisa pode dar errado.
Se você tem interesse em comprar uma câmera igual a essa, pode comprar no aliexpress, é mais barato do que comprar no mercado livre por exemplo, embora demore um pouco mais. A Besder, que é o vendedor onde comprei essa câmera até então é de confiança, todos os produtos que comprei com eles vieram certinho e o suporte é bom também. Se tiver interesse, abaixo coloquei alguns links com câmeras que já comprei e são boas. Algumas inclusive você pode rotacionar remotamente, segue o link da câmeras, é só clicar na câmera desejada:


Identificando os pinos UART (GND, TX, RX)
Primeiro de tudo é necessário identificar quais são os pinos UART na placa da câmera. Para isso segui alguns passos, conforme alguns posts que li, dá uma olhada mais abaixo nas referências para ver os links.
Em resumo, abri a câmera e procurei por uma seção de 4 pinos padrão que parececem ser os pinos que eu queria. No meu caso, estava relativamente fácil de identificar, uma vez que estava bem claro 4 pinos, sendo que um deles estava demarcado com um “1”.

Geralmente são 4 pinos, pois o VCC também eu acho que sempre está junto. O pino demarcado com o “1”, no meu caso é o VCC mesmo, com saída de 3.3v.
GND. Mas vamos lá, para descobrir isso, utilizei um multímetro e o primeiro pino que tentei descobrir foi o GND que teoricamente é o mais fácil. Coloquei o multímetro em modo de continuidade, para testar continuidade (óbvio), e testei nos quatro pinos se um deles estava conectado ao ground da placa, geralmente o GND está ligado nas carcaças metálicas. E foi isso mesmo, pino 3 dando continuidade com um parafuso da placa, indicando realmente ser o GND.
VCC. Agora, em modo de medir tensão, conectei a ponta de prova preta ao GND que descobri (pino 3) e a vermelha no pino 1. Marcou 3.34v me indicando que provavelmente aquele era o VCC mesmo. Não dava pra ter certeza, mas a marcação da placa no meu caso, isolando um pouco mais esse pino e demarcando com “1”, já me dava certa confiança. Esse pino só é importante encontrar, para que não seja confundido com um TX ou RX, já que não vamos utilizar o VCC.
TX e RX. Aqui a coisa começa a ficar complicada. Se você tiver um osciloscópio acho que facilitaria, pois seria possível medir as oscilações desses pinos, já que é uma comunicação serial, esses pinos ficam ligando e desligando muito rapidamente, enviando os bits da comunicação. Como não tinha nenhuma ferramente ideal para medição, fui no multimetro barato mesmo. Ao medir identifiquei que os dois pinos ficavam em 3.3v ao ligar a câmera (ponta preta no GND e vermelha no pino que eu queria medir).
Pois bem isso poderia indicar duas coisas, ou é o pino TX ou RX e o meu multímetro por ser mais lento não consegue medir as variações de tensão causadas pela taxa de comunicação ser alta, ou um dos dois pode ainda ser o VCC, já que eu não tinha ainda certeza.
Fiz um teste desligando a câmera enquanto media os pinos. Ao desligar com o multimetro conectado, tanto ao pino 2, quanto ao pino 4, a tensão ia a zero imediamente, indicando, pra mim, fim de comunicação.
Ao fazer o mesmo teste com o multimetro no pino 1 (VCC) a tensão não ia a zero imediatamente, mas ainda permaneciam alguns milivolts por alguns segundos antes de ir a zero. Pra mim, indicando algum capacitor ainda em descarga e me dando mais certeza de que aquele era mesmo o VCC, logo sobravam os pinos 2 e 4 como TX e RX, ainda não sabendo qual era qual.
Fim da história, soldei 3 fios, preto no pino 3 (GND), verde no pino 2 e laranja no pino 4. Como ainda não tinha certeza qual era o RX e qual era o TX, resolvi ligar e testar assim mesmo.

USB to TTL (usando um NodeMCU queimado!)
Vocês devem saber que para fazer uma comunicação serial com o computador é necessário um conversor USB-TTL, que é bem fácil de achar pra comprar e bem barato.
Por exemplo: https://s.click.aliexpress.com/e/_A88LJ0
Mas eu não estava com paciência de esperar.
Na internet encontrei alguns posts falando que é possível utilizar o arduino como USB-TTL. E isso me deu umas idéias.
Como tinha aqui em casa arduino uno, esp32 e esp8266, os últimos dois embarcados nas famosas placas nodemcu, que já possuem embutidos os chips conversores para comunicação serial com o USB do computador, de forma que você consegue facilmente espetar seu ESP diretamente no USB e sair programando pra ele sem se incomodar com conversores (Olha só!)

Caso queira comprar um nodemcu desse, vou deixar o link de onde você pode comprar. Compro sempre no aliexpress, demora um pouco pra chegar, entre 20 a 30 dias, mas vem certinho.
Nodemcu: https://s.click.aliexpress.com/e/_AkN0OS
Detalhe importante: como o esp8266 embarcado no meu nodemcu estava queimado e não funcionava mais, resolvi fazer umas experiências com ele.
Como ao conectar o nodemcu no usb ele ainda reconhecia, isso indicava pra mim que o conversor USB-Serial dele ainda estava funcionando. Apenas o esp8266 é que tinha morrido, então se eu tentasse, por exemplo, enviar algum código pra ele, ele não respondia.
Logo, a idéia foi remover completamente o esp8266 do nodemcu e utilizar o conversor de lá, ligando os fios correspondentes ao GND, TX e RX deiretamente. Para remover, utilizei o estanhador mesmo, não é o indicado, mas não tinha outro meio. Alguns pinos foram arrancados, mas os que eu precisava ficaram instactos, ainda bem.
ESP8266 removido (veja que na foto já tem os fios ligados, Verde: TX, Laranja: RX, Preto: GND):

Abaixo a ligação dos fios nos pinos correspondentes. Essa imagem demonstra como encontrei os pinos no nodemcu. Isso foi muito fácil pois embaixo do esp8266 tinha já a marcação de cada pino, então, foi só olhar onde estava ligado e soldar. Bem fácil.
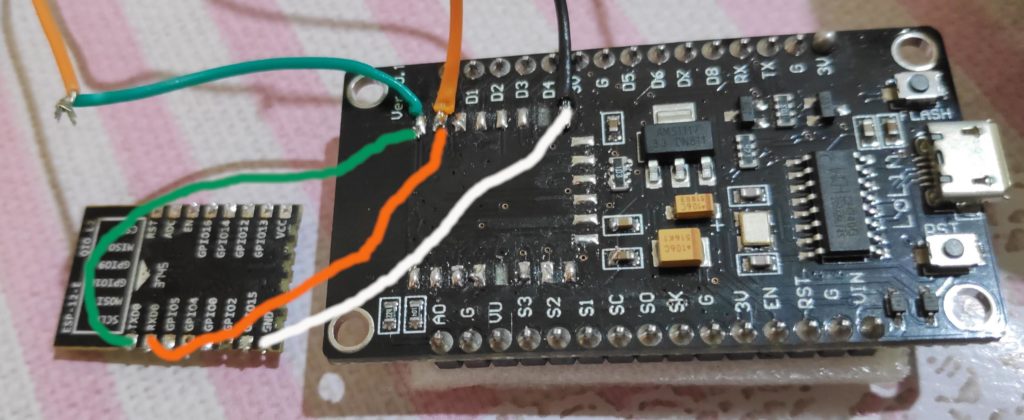
Ligação do USB-TTL com o UART da Câmera
IMPORTANTE: Um ponto importante é sempre se atentar a tensão dos equipamento que você está conectando. Por exemplo, se você for utilizar um arduíno como conversor USB-Serial nessa câmera, eu recomendaria utilizar um conversor de nível lógico bidirecional de 5v para 3.3v (ou um divisor de tensão), uma vez que o arquino trabalha com 5v, e a câmera, a gente viu que trabalha a 3.3v. Ligar 5v ali poderia danificar a câmera.
No caso do nodemcu, ele já trabalha com 3.3v, pois o esp8266 também trabalha nessa tensão, então tudo perfeito, não precisei fazer nenhuma conversão.
Continuando, a primeira vez que liguei a câmera no nodemcu e liguei no computador, nada aconteceu. Isso porque o RX e o TX estava ligados no mesmo ou seja, RX com RX e TX com TX. O Correto é ligar ao contrário, RX com TX e TX com RX.
GND deve ser ligado com GND. Não esqueça dele.
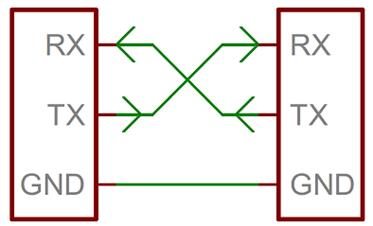
Mascomo vimos, eu nem sabia quem era o TX e o RX da câmera. Descobri quando não funcionou e ao inverter funcionou. rsrsrs Não sei se pode ocorrer algum problema ao ligar isso invertido, mas no meu caso nada foi danificado.
Então ficou assim:
- Fio preto da camera(GND) ligado ao preto do nodemcu
- Fio Verde da camera (TX) ligado ao laranja do nodemcu (RX)
- Fio Laranja da camera (RX) ligado ao verde do nodemcu (TX)

Lendo a comunicação Serial
Uma das dúvidas que eu tinha era como ler essa comunicação no computador. Primeiro fui no velho conhecido arduino IDE, selecionei a porta onde o nodemcu modificado estava conectado, e abri o serial monitor. Se conhece o arduino sabe do que estou falando.
Incrível ver como aquilo não tinha funcionado. Primeiro, por que nada aconteceu, então resolvi inverter o fios do tx e rx, como mencionando acima. Depois disso, vualá, um monte de caracteres estranhos começaram a aparecer na tela:
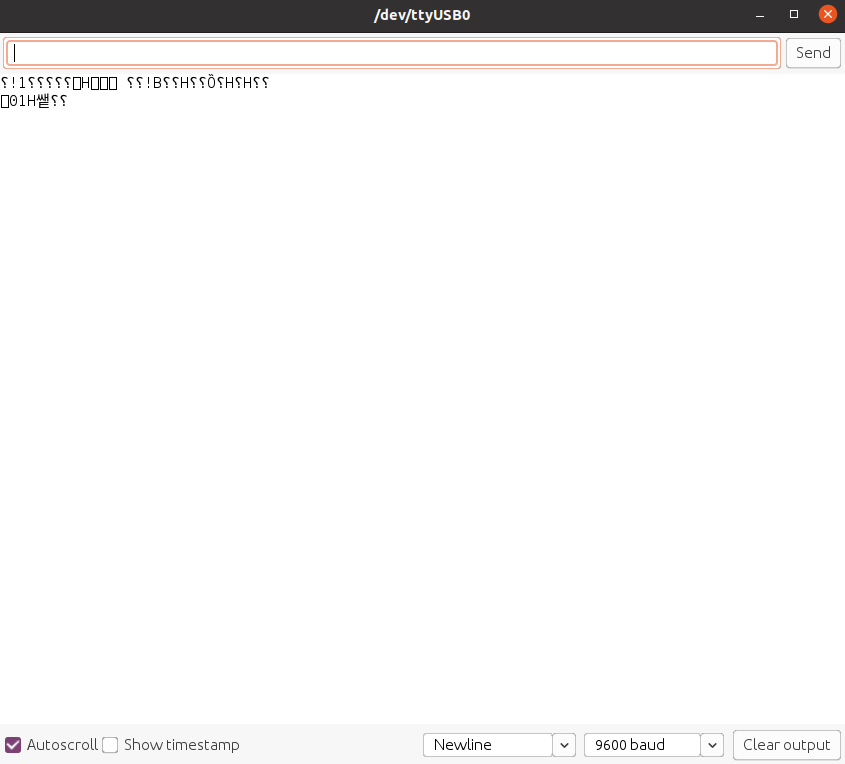
Isso me indicava uma coisa,o tal do BAUD RATE estava errado.
Descobrindo o BAUD RATE
Não vou explicar exatamente o que é isso, mas em resumo, é a velocidade de comunicação que está sendo utilizada naquela comunicação. Se você programa arduino já viu que é possível definir a taxa desejada que você quer utilizar na comunicação. Logo, fui testando outras ali no monitor serial do arduino até aparecer alguma coisa legível.
Existem outras formas de descobrir o baud rate, inclusive tem algumas formas nos links que coloquei ali em baixo nas referências. Mas eu achei mais fácil do jeito que fiz.
Em resumo, e pelo que vi a grande maioria das câmeras utilizam baud rate de 115200.
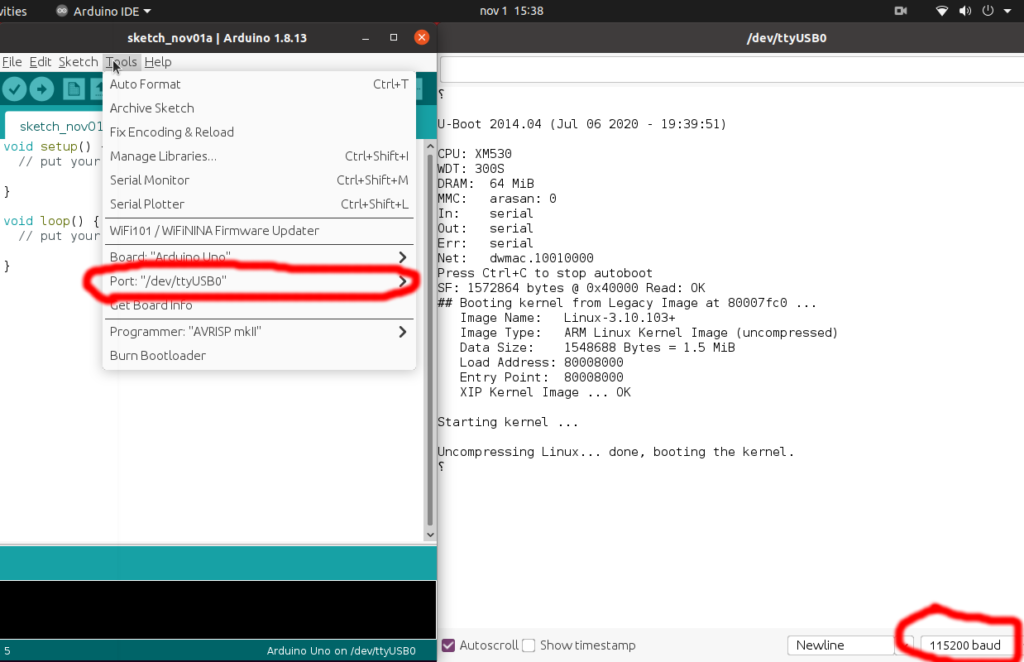
Um detalhe importante, esse print da imagem acima, eu fiz depois de a câmera já estar funcionando corretamente. Antes, a mensagem que ocorria na parte do “Uncompressing Linux… done, booting the kernel.” era um erro mais ou menos assim:
Uncompressing Linux…undefined instruction
Por isso a câmera não ligava mais, pois tinha alguma coisa corrompida no firmware atual.
Usando o Minicom
Para que fosse possível acessar o serial como se fosse um terminal e executar comandos na câmera foi necessário utilizar um outro software, no meu caso utilizei o minicom, como estou utilizando o Ubuntu acabei achando mais fácil. A instalação é trivial, com um simples sudo apt install minicom e está tudo certo.
Se você estiver no mac, pode usar o minicom também e instalar via homebrew. Se estiver no windows, não sei dizer ao certo, mas acho que não tem minicom. Então vai ter que achar alternativas como o putty, senão estou enganado.
Como vimos, nossa comunicação está funcionando a partir do dispositivo /dev/ttyUSB0 que é onde plugamos o usb com o nodemcu. sabendo disso podemos acessar o minicom digitando no terminal:
minicom -D /dev/ttyUSB0
Não esqueça de fechar o serial monitor do arduino, senão pode ter um erro como abaixo:
minicom: cannot open /dev/ttyUSB0: Device or resource busy
Enfim, você deve conectar o USB-TTL e iniciar o minicom sem ligar a câmera. O Minicom irá conectar na interface USB e aguardar comunicação. Ao ligar a câmera, verá os dados que a câmera envia diretamente no seu terminal:
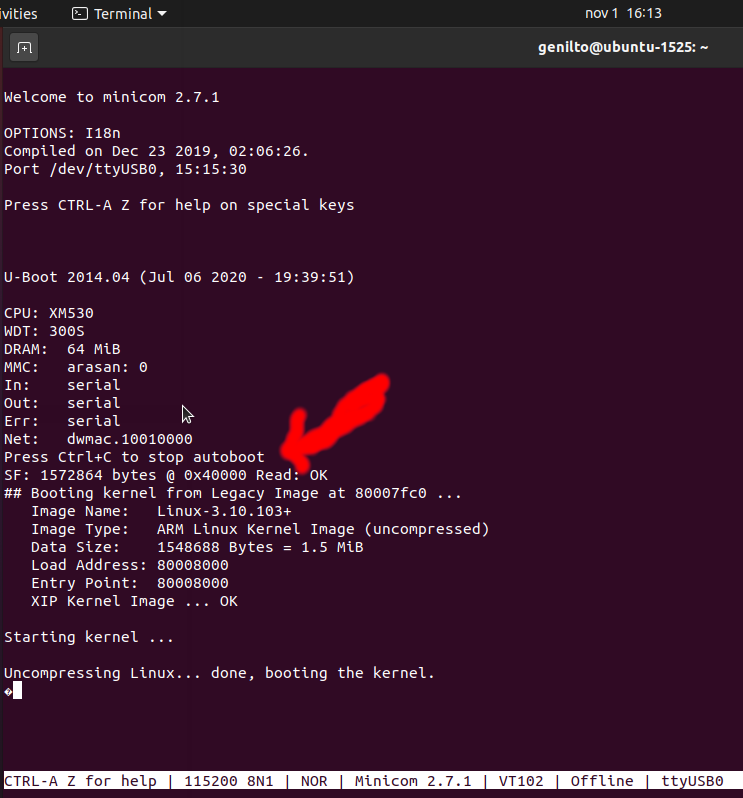
Agora, preste atenção onde eu marquei com essa linda seta. Esta dizendo para pressionar CTRL + C para interromper o autoboot.
Isso quer dizer que se der ctrl+c antes do boot começar, ele interrompe o boot e te dá acesso ao prompt da câmera. E ISSO É FANTÁSTICO!
Uma dica é ficar apertando CTRL+C antes de ligar e enquanto liga a camera na energia, senão é difícil de conseguir antes do autoboot.
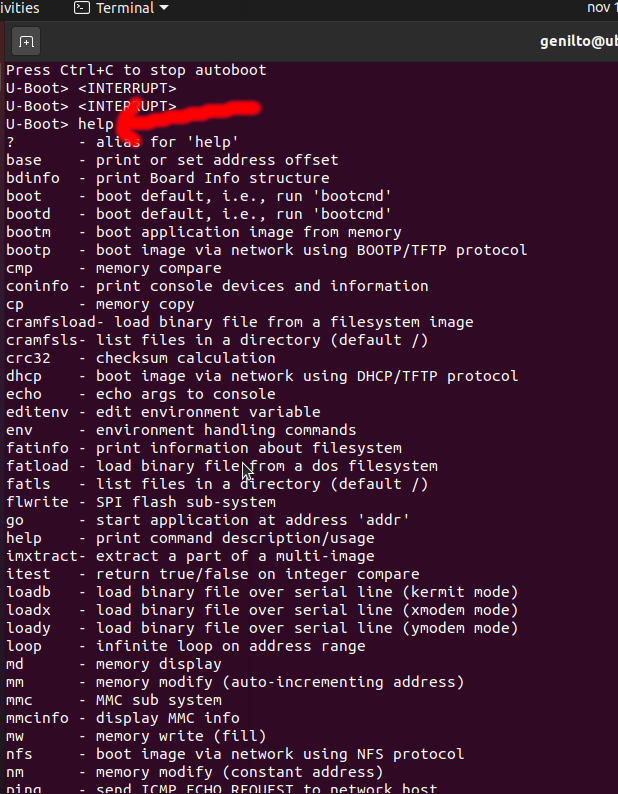
Ao entrar no prompt alguns comandos ficam disponíveis, no exemplo da imagem, digitei help e pressionei enter. O resultado é uma lista de comandos disponíveis no sistema da câmera.
Vou falar sobre alguns importantes:
setenv – set environment variables
Utilizaremos para alterar algumas variáveis de ambiente, como por exemplo, o serverip, que será o ip do servidor tftp que iremos configurar.
run – run commands in an environment variable
É um comando interessante, afinal, nos diz que roda comandos que estão armazenados em variáveis de ambiente. Isso significa que existem variáveis de ambiente que possuem comandos a serem executados!
printenv – print environment variables
Exibe pra nós a lista das variáveis de ambiente, você verá como isso é importante, pois teremos que alterar algumas variáveis mais tarde, para que nosso processo funcione corretamente, e também veremos as variáveis com os comandos que devemos executar.
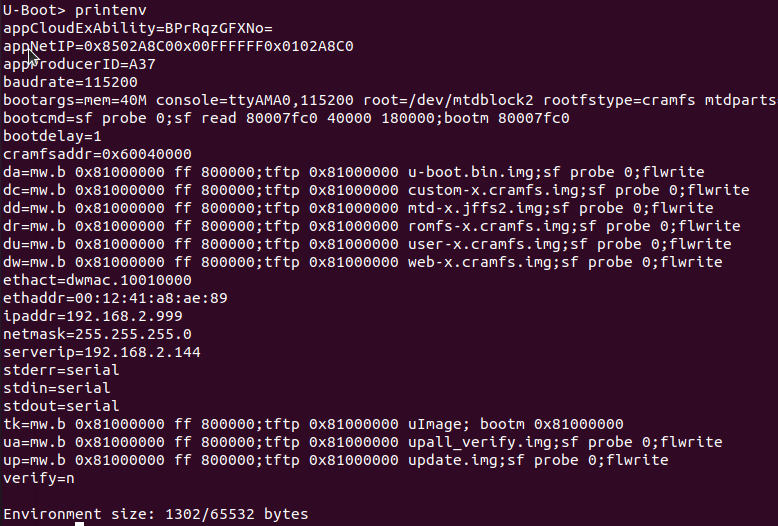
Sobre as variáveis de ambiente, notamos algumas como ipaddr, que contém o ip atual da camera, serverip, que seria o servidor de tftp que ela irá utilizar na horas de buscar os arquivos para fazer o update, e também existem algumas muito interessantes como é o caso dos da, dc, dr, etc.
Se você perceber, o conteúdo delas é uma série de comandos específicos. Por exemplo, vamos analisar o conteúdo da variável da:
da=mw.b 0x81000000 ff 800000;tftp 0x81000000 u-boot.bin.img;sf probe 0;flwrite
Parece estar dizendo para fazer um memory write (mw.b) começando em 0x81000000 do ‘ff’ até os próximos 800000 bits, e então executar um tftp (conectando no servidor definido na variável serverip) buscando o arquivo u-boot.bin.img começando a escrever em 0x81000000 e então verifica o dispositivo no bus 0 e finalmente grava na flash com o flwrite.
Vendo isso, percebemos que será necessário ter os arquivos .img para serem gravados, e também precisamos de um servidor tftp para deixar esses arquivos disponíveis e, só então executar esses comandos utilizando o comando run (run commands in an environment variable).
Baixando os arquivos do firmware
Aqui vai depender da sua câmera, você terá que identificar qual fabricante, modelo e tudo isso, e tentar encontrar os arquivos no site da fabricante.
No meu caso, a Besder, que é a marca onde comprei a câmera, possui como fabricante a xiongmaitech, que também tem várias outras marcas vendendo os mesmo produtos, só que com marca diferente, bem típico, rsrs.
Então, se tiver com uma câmera da xiongmaitech, os passos serão bem parecidos, senão vai ter que ver como encontrar por você mesmo. Se não for, eu nem sei se esses passos todos funcionarão.
Se você quiser saber se sua câmera é uma xiongmai, talvez esse post possa ajudar:
Identificando o modelo do seu dispositivo
Identifique o modelo exato da sua câmera. No meu caso, eu tenho duas câmeras idênticas, logo, consegui entrar nas informações do dispositivo da que funciona e pegar essas informações conforme a imagem, se você não tem outra que funciona pra ver isso, pra ser sincero, eu não sei como fazer.
Bem entrando nas configurações da câmera no ICSee consigo ver essas informações conforme abaixo:
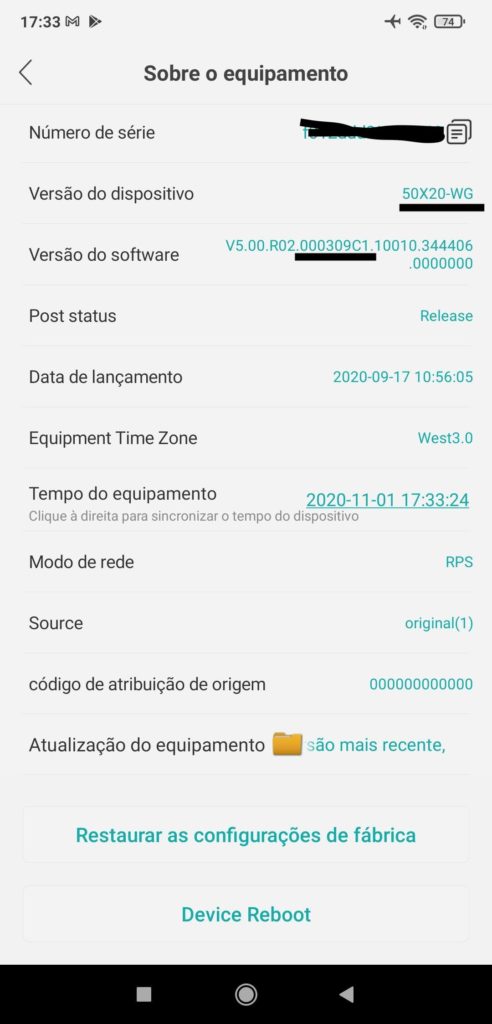
Veja onde sublinhei, são a versão do dispositivo e a versão do software. Essas informações sublinhadas você vai precisar para encontrar seu firmware corretamente.
Então no meu caso:
Versão do dispositivo: 50X20-WG
Versão do software: Aqui precisamos apenas do 000309c1
Encontrando o firmware correto do seu dispositivo
Eu encontrei no site da xiongmaitech a página de download de drivers. Porém, tem que ser na versão em chinês, já que a versão em inglês do site não tem nada pra download.
Dessa forma, ativei a tradução para inglês no chrome mesmo, e fui procurando pelo drive que eu queria.
Link para download: http://www.xiongmaitech.com/service/down_detail1/13/2/5
No meu caso, estava na página 5. Então tente identificar o correto para o seu modelo. Não tente se não for exatamente a do seu modelo!
Perceba que está exatamente a versão do dispositivo e a versão do software que encontramos anteriormente no nome do arquivo a ser baixado.
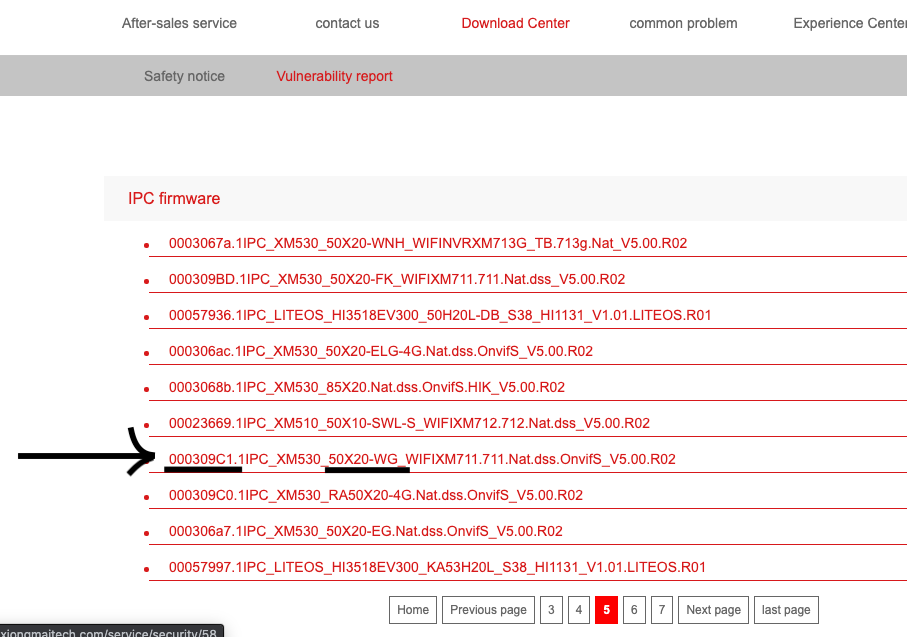
Será baixado um arquivo como este:
000309C1.1IPC_XM530_50X20-WG_WIFIXM711.711.Nat.dss.OnvifS_V5.00.R02.zip
É um arquivo compactado que se descompactado ficará assim:
General_IPC_XM530_50X20-WG_WIFIXM711.711.Nat.dss.OnvifS_V5.00.R02.20200917_all.bin
Um arquivo bin é como um arquivo compactado, nesse caso, caso sua câmera estiver funcionando, você pode atualizar ela diretamente pela interface web dela ou pelo próprio app como o ICSee, informando esse arquivo .bin.
Porém, no meu caso, não está funcionando, se tivesse eu não estaria passando por todo esse trabalho, não é mesmo?
Dessa forma, para que possamos gravar o firmware, teremos que fazer isso por partes. Como falei, o arquivo .bin nada mais é do que um arquivo compactado, no mac e no linux, é possível descompactar normalmente, no windows, não tenho certeza, mas se renomear a extensão para .zip será possível descompactar também.
Os arquivos descompactados ficarão assim:
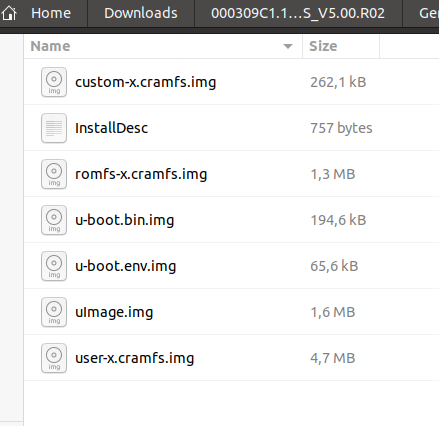
Perceba que temos vários arquivos .img que iremos gravar na nossa câmera.
O Arquivo InstallDesc possui os passos a serem seguidos para a atualização. Imagino que a atualização via interface web utilize esse arquivo como configuração de execução do update.
Instalando o servidor TFTP para servir os arquivos da atualização
Como comentei, para atualizar a câmera, é necessário que ela possua uma maneira de baixar facilmente esses arquivos para atualizar. A forma que essas câmeras utilizam é a transferência dos arquivos via TFTP.
TFTP é uma forma de transferência de arquivos geralmente utilizada em redes, e tem um conceito de simplicidade, não necessitando sequer um usuário e senha para ter acesso aos arquivos.
Para instalar o servidor no linux utilizei o passo a passo deste post: https://linuxhint.com/install_tftp_server_ubuntu/
Para outros SOs como Mac ou Windows também devem existir servidores TFTP facilmente configuráveis.
O requisito principal é que os arquivos de firmware extraídos estejam disponíveis através do TFTP. Então coloque todos eles na raiz do seu servidor TFTP, por exemplo, se a pasta a qual seu servidor TFTP serve é /usr/tftp, como no meu caso, então coloque os arquivos diretamente lá dentro, sem subdiretórios.
Para testar se está funcionando, você pode tentar acessar o tftp e baixar algum dos arquivos, por exemplo, usando o client TFTP no ubuntu (192.168.2.144 é o IP do computador onde eu instalei o servidor do TFTP, no caso o meu próprio computador):
genilto@ubuntu-1525:~$ tftp 192.168.2.144
tftp> get u-boot.bin.img
Received 196756 bytes in 0.1 seconds
tftp> q
genilto@ubuntu-1525:~$ ls
Desktop Documents Downloads Music Pictures Public snap Templates u-boot.bin.img VideosÉ interessante você verificar se o firewall do seu computador não está bloqueando o acesso a partir de outra máquina na rede.
Se deu certo pra você e conseguiu baixar o arquivo como no exemplo, podemos seguir para o próximo passo!
Aplicando a atualização
Lá em cima, onde falei das variáveis de ambiente já dei um spoiler do que deve ser feito. Mas vamos ver com calma passo a passo agora.
Primeiro, temos que garantir que a câmera está conectada na rede e que consegue acessar o serviço do tftp.
Primeiro, conecte sua câmera no cabo ethernet.
Depois, configure as variáveis de ambiente ipaddr com o ip que será atribuído para a câmera e o serverip com o ip onde instalamos e configuramos nosso servidor tftp que servirá os arquivos para atualização. Para definir as variáveis de ambiente utilize o setenv.
setenv ipaddr 192.168.2.999setenv serverip 192.168.2.144No meu caso deixei a câmera com o IP fixo 192.168.2.999, de forma que não de conflito com outros dispositivos, e configurei o serverip com o IP 192.168.2.144 que é o IP do meu computador onde está instalado e configurado o servidor de TFTP.
Agora basta salvar as alterações com saveenv.
saveenvAgora você deve digitar o comando reset, que irá reiniciar a câmera. Não esqueça do CTRL + C para entrar novamente no U-Boot.
resetÉ interessante também verificar se o nosso servidor está acessível pela câmera. Pra isso podemos usar o ping! Verifique se o resultado diz que o host que você digitou “is alive”!
ping 192.168.2.144Agora, vamos avaliar o arquivo InstallDesc que descompactamos junto com os arquivos do firmware:
{
"UpgradeCommand": [{
"Command": "Burn",
"FileName": "u-boot.bin.img"
}, {
"Command": "Burn",
"FileName": "u-boot.env.img"
}, {
"Command": "Burn",
"FileName": "custom-x.cramfs.img"
}, {
"Command": "Burn",
"FileName": "uImage.img"
}, {
"Command": "Burn",
"FileName": "romfs-x.cramfs.img"
}, {
"Command": "Burn",
"FileName": "user-x.cramfs.img"
}],
"Hardware": "XM530_50X20-WG_8M",
"DevID": "000309C11001000000600000",
"WifiDriverType": "xm711",
"CompatibleVersion": 3,
"Vendor": "General",
"CRC": "802001675000",
"Mx8Q": "vS8ufwq7xiPTLLQoLObf+qMAcyr7M3GevHMxdFYPHJk4z4DLsle1330VhYxCMpPMqBqZYVVt+zm9NZ10FlH2p/YuDkCcYM0GsRPq0nWOP7DlS13Owwa+G/7vxIwTYD9m4gJNXNclaTIzHln1K1GRarwE9qMIJiV9r1pbwwba887TWv4="
}Nesse arquivo podemos ver o passo a passo a ser seguido para aplicar a atualização. Cada Command Burn, indica um arquivo .img que deve ser gravado. Perceba que todos esses arquivos estão presentes no mesmo arquivo que baixamos do firmware.
Imagino que seja muito interessante seguir exatamente essa ordem definida nesse arquivo ao atualizarmos
Vamos entrar novamente no minicom e acessar a câmera. Novamente, vamos analisar as variáveis de ambiente que temos no sistema da câmera, utilizando o comando printenv:
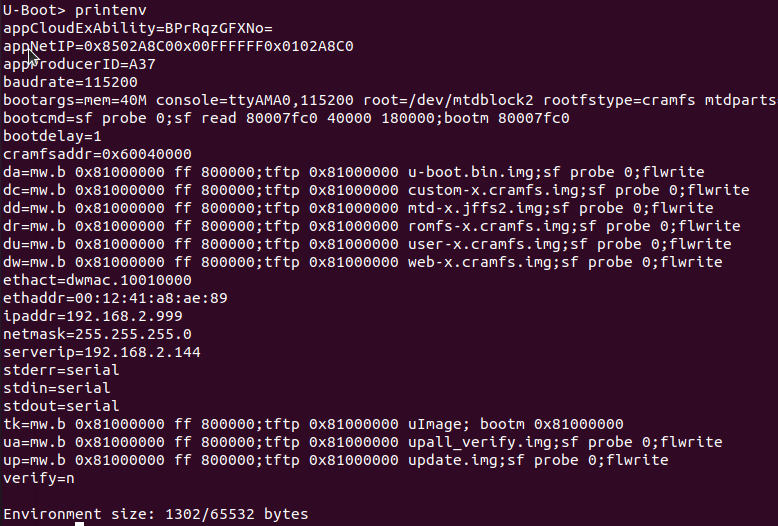
Acho que agora ficou bem mais claro o que expliquei lá em cima sobre as variáveis de ambiente “da”, “dc”, “dr”, “du”, certo?
Muito bem, o que precisamos fazer agora, é avaliar o seguinte, baseado no arquivo InstallDesc:
- O primeiro arquivo que devemos gravar é: u-boot.bin.img, então nesse caso podemos rodar os comandos da variável “da”, que vai baixar esse arquivo.
run da- O Segundo arquivo é u-boot.env.img. Neste caso, e no meu caso pelo menos, nenhuma variável de ambiente referencia esse arquivo. Logo, o que eu fiz foi criar um baseado nos outros comandos, seguindo exatamente o mesmo padrão. Lendo o resultado, percebi um erro de can`t write to protected Flash sectors. Porém mesmo assim segui em frente. O comando ficou assim:
mw.b 0x81000000 ff 800000;tftp 0x81000000 u-boot.env.img;sf probe 0;flwrite- O terceiro arquivo é o custom-x.cramfs.img. Este está referenciado na variável de ambiente “dc”. Então basta rodar diretamente a variável com o comando:
run dc- O quarto arquivo uImage.img, também não está presente em nenhuma das variáveis de ambiente. Importante, esqueça a variável “tk” mesmo ela tendo uma referência a uImage, ela não grava nada, só dá boot no sistema utilizando uma imagem existente, pelo que entendi. Então criei novamente um comando para gravação dessa imagem, que foi executado com sucesso:
mw.b 0x81000000 ff 800000;tftp 0x81000000 uImage.img;sf probe 0;flwrite- O quinto arquivo, romfs-x.cramfs.img, é referenciado na variável “dr”, então:
run dr- E o sexto e último arquivo, user-x.cramfs.img, é referenciado na varíavel “du”. Mais um simples:
run duSe tudo deu certo, você pode simplesmente dar um reset novamente, e deixar a câmera ligar normalmente. No meu caso o erro “Uncompressing Linux…undefined instruction” desapareceu e a câmera voltou a vida.
Sucesso rapazeada!
Referências
Alguns posts que encontrei e foram muito úteis:
- Estes posts abaixo me ajudaram a entender como encontrar os pinos UART na placa da minha câmera:
- Nesse tópico do site IPCAMTALK.COM, é discutido um problema igual a este, grande parte do que fiz foi por causa dessa discussão:
- Passo a passo que segui para instalar o servidor TFTP no Linux
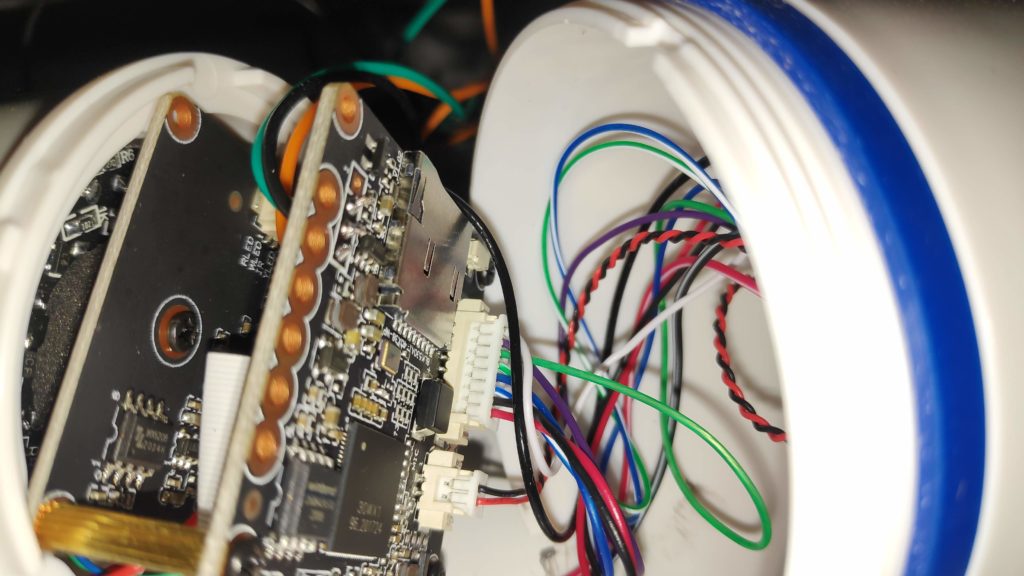
Boa noite, este tutorial foi muito útil parabéns pelo empenho, no meu caso a câmera travou por uma queda de energia e corrompeu o firmware, ela estava em looping dava pra ver pela porta uart mas não dava acesso aos comandos como você mostrou, o que eu fiz foi fazer um dump da memoria flash dela do jeito que estava e consegui encontrar o firmware correto porque tinha a outra câmera que veio junto com ela e deu pra ver a versão correta, baixei o firmware descompactei o bin pois esse bin nao serve pra gravar direto na memoria flash, abri o dump que fiz e abri o arquivo u-boot.bin.img comparando encontrei uma diferença no código, eu recortei o código e colei no arquivo dump da flash salvei montei na câmera e funcionou, basicamente eu restaurei o firmware manualmente, pra fazer isso usei o programa Hex Workshop Hex Editor e o gravador de eprom ch341Apro
Cara, parabéns!!!
Fantástico o que você fez hahaha
Boa tarde!!!
Genilto tenho uma câmera IP ICsee que paropu e não reseta o que fazer nesse caso.
Não sei dizer. Pode ser inúmeras possibilidades.
Bom Dia GENILTO!!!
Tudo bem?
Tenho uma câmera ICSEE
1080P WIFI IP CAMERA
MODEL:HX-A8
Lens:3.6mm
POWER:DC12V/2A
SYSTEM:PAL
Simplesmente ela parou do nada e não reseta e fica com a mensagem de câmera offline.
Como faço pra conseguir o Firmware dela?
Vai ter que procurar bastante pela internet. haha
Assim que achei o firmware para a minha.
Eu nao tenho conhecimento de linux , venho acompanhando tuas postagens e pesquisando a dias, mas nao consegui nada sobre essa versão especifica, talvez saiba me dizer se algum outro firmware de outras marcas possam funcionar . Fiz o que vc fez nesta postagem , descobri a conxão da rs232, consegui a conexão, dessoldei a flash e consgui copiar o conteudo em um gravador q tenho, enfim ela não está totalmente morta, se eu conseguir o firmware certamente consigo restaurá-la.
Agradeço desde ja se tiver alguma resposta.Grato!
Não sei te dizer. Cada câmera é diferente. Se não for o mesmo modelo teria que pesquisar.
onde posso encontrar o firmware ´para essa placa anyka ak3918ev330 ?
A minha está bricked durante uma atualização, consegui fazer a cópia da flash, ela iniciliza mas nao se movimenta .Poderia me ajudar ?
Não sei dizer. Teria que procurar.
Bom dia, obrigado pelo trabalho eu so queria tirar uma duvida, tenho câmera chinesa e conseguir reviver ela com o seu blog so que tinha uma senha e nao lembro mais esta senha e o botão reset esta quebrado e levei em uma assistência e os cara pioraram a situação pedindo pra mim compra outra mais ela liga e fala pela caisa de som que nem isso fazia mais tem como quebra esta senha antes de colocar firmware pra dentro.
Não sei dizer se tem como passar a senha.
Mas o botão de reset, se for aquele com fio, teoricamente é só um contato simples. Pode cortar ele fora e encostar os dois fios por alguns segundos.
Parabéns pela explicação, muito bem detalhado.
No caso essa é uma câmera ip.
Na China tem câmera que usa app acsee mas não é ip e só funciona pelo app.
Sabe me dizer como posso acessar as imagens da câmera por alguma URL ou protocolo?
Obrigado
Valeu, muito obrigado!
Se dá pra acessar pelo APP, então ela está conectada a internet, logo ela provavelmente terá um IP.
Geralmente essas câmeras trabalham com o protocolo rtsp, mas tem algumas que é difícil de achar a url para acesso.
Se ela for compatível com onvif, talvez você possa utilizar alguns softwares para descoberta de câmeras onvif, como por exemplo o ONVIF Device Manager, para Windows.
Ou tentar achar a url padrão dela na internet, e vasculhar sua rede pra ver se acha o IP dela.
Pessoal boa noite,
procuro pelo firmware
V5.00.R02.A64807B1.10010.344e17.0000000 que sei que tem onvif pois uso na minha camera #1
Já na minha camera #2 o firwmare é V5.00.R02.000807B4.00000.344e17.0000000 e não tem onvif.
Alguém tem esse firmware? No link postado pelo Genilto, aliás ótimo post, não encontrei.
alguem tem o firmware da camera lampada, JORTAN_JWAKY200_SC1345_MINIONS_V1_2
puxei de outra camrea igual, ela funcionou mas ficou com o mesmo id da outra camera
Boa…..
Estou com uma IcSee Dome 360 que não liga, não dá reset….
Experimentei ligar nas fontes das outras câmeras que continuam funcionando e nada. (Tenho 3 câmeras da mesma marca e modelo)
Qualquer dica será benvinda
Vi que ela tem uma memória serial na placa, pode ser mais fácil (para que domina a solda), remover de outra camera boa, colocar no gravador/leitor de eprom para tentar clonar o conteúdo e ver se funciona.
É, tem que dominar bem a solda. haha
Link com diversos firmware
https://securitycamcenter.com/firmware-chinese-dvr-nvr-security-cameras-h264-h265/
Top!
Ola
o post é antigo, vamos ver se alguem responde
tenho 4 cameras V380
todas funcionavam bem mas de repente uma delas começou a entrar em looping de rebbot
ou seja, fica reinicializando sempre e sempre
entrei em contato com a fabrica e me mandaram um “patch”, coloquei no cartão SD e da primeira vez que iniciou ela falou “atualizando firmware”, depois disso continua reiniciando e não falou mais nada
comentei com eles que precisaria do firmware completo (o patch é só uma correção) mas alegam que deve ser um problema de hardware, e eu acho que não
eles não querem me mandar o firmware completo
a pergunta para os “universitarios”:
seria possivel copiar o firmware de uma das cameras que estão funcionando pra carregar nessa com defeito ??
Acho difícil
sabe dizer qual seria o o firmawere do modelo jortan JT8176QJ preocessador relaltek REALTEK 8188FTV se ouder ajudar eu agardeço
Opa, cara, teria que pesquisar mesmo. Não sei dizer.
Creio que foi uma queda de energia quando minha canera estava atualizando .. ai causou esse bug não sei como dizer corretamente … eu posso razer o reset configurar no aparelho tudo certinho .. mas quando desliga na tomada a câmera desconecta aplicativo mostra que a câmera está desconectada!
minha camera besde esta desconectando . toda vez que da queda de energia ou cai o wifi
Oi genilton, o nodemcu pode ser substituido pela raspberry?
Minha cam tem a placa igual a sua, porem possui um soquete no lugar.
Olá!
Nunca usei um raspberry.
Mas se o raspberry tiver esse conversor TTL (serial) para USB dá sim.
Eu acho que tem sim.
Entao, a raspberry tem a pinagem no GPIO de entrada serial. Este link abaixo faria o papel da nodeMCU?
https://brasilraspberrypi.com.br/enable-port-serial-raspberry-pi-5/
Uma duvida: vc soldou somente os dois fios sem ligar a camera? Pois a minha movimenta ao ser ligada, puxando os fios.
Sobre o raspberry, acho que é exatamente isso.
Ao invés de usar um conversor TTL para USB (Esp8266 no meu caso) e um computador com minicom instalado, você pode usar diretamente um raspberry, conectar nas portas seriais dele e instalar o minicom diretamente no raspbery.
A minha não movimenta. Eu liguei os fios com ela desligada, mas para que a comunicação funcione e você consiga acessar, você precisa ligar a câmera.
Obrigado por me responder Genilto.
Pensei em ligar a placa fora da camera pela voltagem da rasp ao inves de ligar a camera. Nao sei se é 5v ou 3,3v, que viria da rasp ne e se daria certo?
A rasp eu preparei ela com o minicom e enable port serial pela raspi-config.
Para enviar os pacotes, farei a rasp de servidor tftp e seguir o restante das instruções.
Eu acho que a câmera é 5v. Mas só acho, teria que medir.
Eu alimentaria a câmera com a fonte dela mesmo, e só ligaria os fios de comunicação com o Raspberry.
Boa sorte aí!!
Opa, consegui fazer a comunicação com a rasp, porém parece que o problema esta diferente do seu. Ele da somente esta mensagem de tela infinitamente:
CPU:
U-Boot 2014.04 (Mar 18 2020 – 19:56:55)
CPU:
U-Boot 2014.04 (Mar 18 2020 – 19:56:55)
CPU:
U-Boot 2014.04 (Mar 18 2020 – 19:56:55)
CPU:
Se eu gravar no cartao SD toda a bin e tentar de alguma maneira subir a imagem pelo cartao e gravar na emc dela?
AÊÊÊ, cara! Parabéns pelo conteúdo!
Parabéns Genilto, ótima explicação, tive que aprender a lidar com o linux, mas seguindo o passo a passo ficou fácil, o problema agora é que ao dar o comando ctrl+c, ele pede um password, e não tenho a mínima ideia de onde encontrar. Consegue me dar uma luz.
Não sei te dizer, a minha entrava direto sem password. Teria que ver exatamente o modelo da sua câmera, e fazer umas pesquisas. Provavelmente tem uma senha padrão talvez.
Agora lascou, fiz todo o procedimento, mas pede uma senha agora, não saio disso.
Genilto, parabéns pelo detalhado post! Mas não estou com esse problema. Tenho duas já antigas e comprei uma nova. Mas a nova está apresentando o seguinte problema. Quando falta energia ela, não volta. Então preciso desligar energia novamente até ela ligar. Não tem problema na instalação. Tenho outras duas que funcionam normalmente. Você tem ciência de updates de firmware para esses modelos?
Buenas!! Obrigado!
Não saberia te dizer sobre atualização do firmware sem saber exatamente a marca e qual modelo da sua câmera.
Sabendo essas duas coisas, você pode dar uma pesquisada na internet.
O mais fácil mesmo seria ir na opção de atualização de firmware no próprio aplicativo da câmera.
Abraço!
Genilto, fiz todo o procedimento e consegui reviver a camera! A unica coisa que não esta funcionando agora é o wifi…o roteador nem o detecta ……ja com o cabo funciona normalmente. O firmware original é R80x20PQ-L, mas so encontrei 80x20PQ-8M! Tem alguma ideia do que pode ser? obrigado
Fala Eduardo!
Cara, difícil dizer. Pode ser problema no wifi dela mesmo, ou realmente por causa da versão ali do seu firmware.
O ideal mesmo seria encontrar exatamente o firmware dela e instalar na câmera.
Você testou a câmera em modo roteador pra ver se ela gera alguma rede que você possa conectar?
Gentilo, você pode me enviar a foto sem o círculo vermelho?:
https://genilto.com/wp-content/uploads/sites/2/2020/11/identificacao-uart-918×1024.jpg
Tenho uma câmera semelhante com um transistor quebrado e preciso saber o código para substituí-lo, na sua foto esse transistor está à esquerda mas está coberto pelo círculo vermelho.
Se você tem o diagrama esquemático da câmera, agradeço se puder enviar para mim também.
Meu endereço de e-mail é [email protected].
Obrigado
Fala Emilio.
Não tenho o diagrama da câmera, teria que procurar.
Mas abri a câmera aqui novamente e bati uma foto melhor pra você dar uma olhada.
Veja se resolve.
Abraço!
Genilto, Graças à sua foto consegui consertar minha câmera, troquei o transistor 1AM SMD e funcionou!
obrigado novamente
Show de bola! Fico muito feliz em ver que funcionou! Obrigado pelo retorno aqui! Abraço
Quero deixa meus parabéns pela sua explicação e paciência em realizar esses procedimentos, tenho uma ip cam chinesa morta após uma atualização. So não vou tentar reviver ela pois não tenho as ferramentas e a paciência necessária..
Obrigado!
Realmente, paciência foi uma ferramenta fundamental kkk